In order to file an NOI for your large construction site, you’ll need to create an account and number. First, you’ll need to set up your State of Texas Environmental Electronic Reporting System (STEERS) account. Next, you will need to have an ER number with the Texas Commission of Environmental Quality (TCEQ). Additionally,
the ER number is your STEERS account number that allows Cardinal to grant access to the paperwork required for the SWPPP process.
Read more on our STEERS Account System blog.
With the intention of making this process easy, Cardinal has a simple step-by-step process for STEERS account setup for you to follow.
First, visit the Texas Commission of Environmental Quality (TCEQ) STEERS Login page at https://www3.tceq.texas.gov/steers/. Moreover, on the right under the heading that reads, “I need:”, click the second link: “to create a new account.”

Furthermore, click on the “Create New Account” button at the bottom of the page.
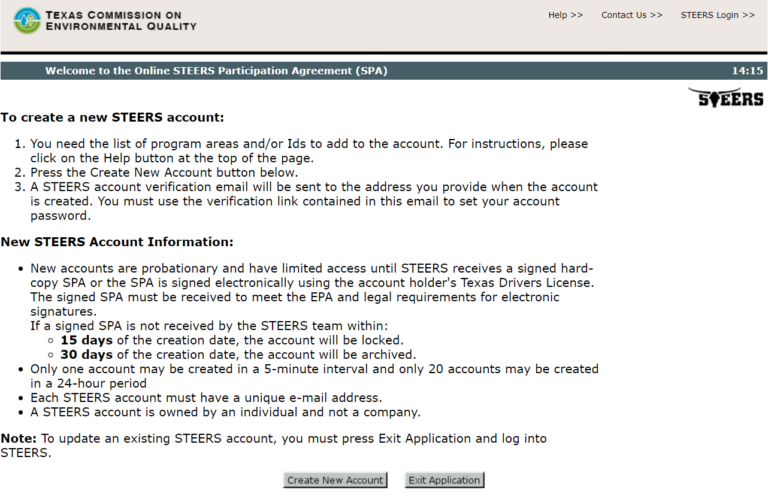
Similarly, on the next page fill in the appropriate information for each field. In order to save, when done click the “Next” button at the bottom of the page.
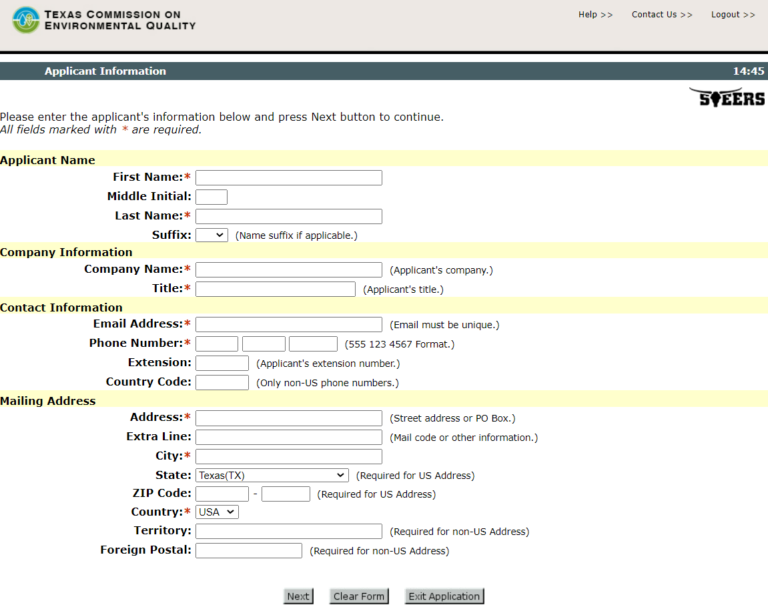
Next, review the information on the next page and verify that it’s correct. Likewise, when you’re ready click the “Next” button at the bottom of the page.
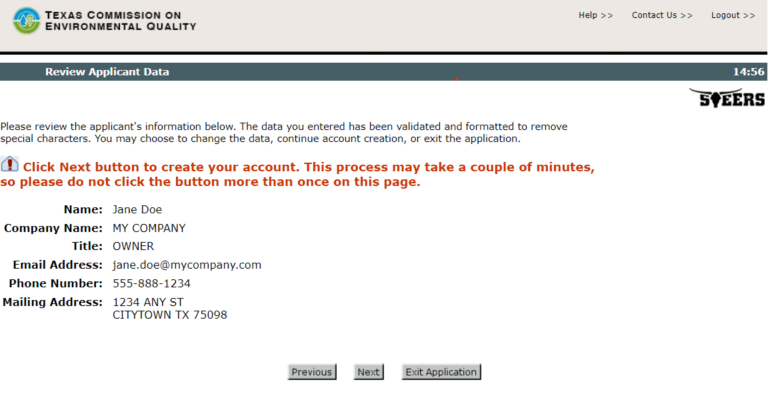
In order to establish a secure profile, you’ll set up five (5) security questions and answers for your account. Afterward, when done, click the “Save” button at the bottom of the page.
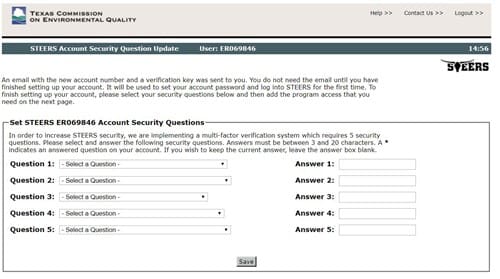
Next, you’ll select the STEERS program area for your account. With this in mind, click on the dropdown menu and select “Stormwater General Permits (EPR_SW)” from the list. When you are done, click the “Go” button.
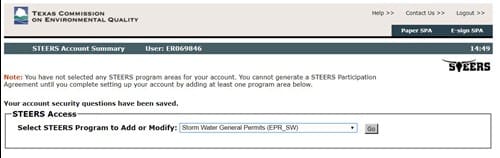
In addition, use the “Access Type” dropdown menu to select “Storm Water Sign…” from the list.
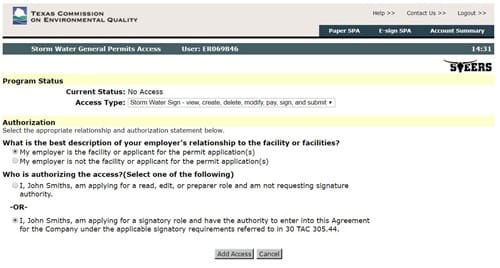
In the same way, answer the remaining two questions appropriately. When you’re done, click the “Add Access” button and wait for the page to save. Finally, find the “Account Summary” menu item at the top of your screen and click on it.
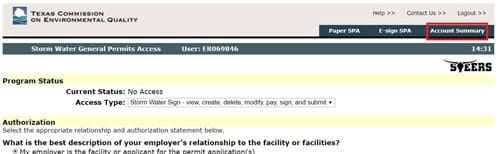
Afterward, here you’ll find a summary of your account. Now, find the “E-Sign SPA” item in the menu at the top right of your screen (highlighted below).
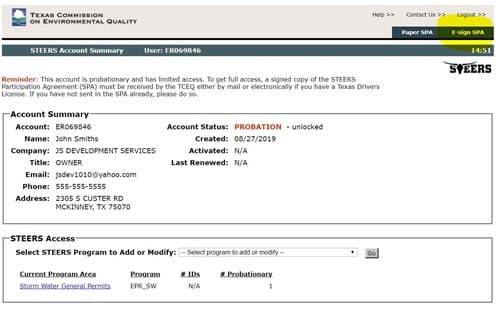
In order to ensure accuracy, confirm that the account information at the top of your screen is correct, accordingly.

Next, scroll down until you see a few blank fields to fill in including a TDL Number, TDL Audit Number (the _ digit at the bottom of your license), SSN and Date of Birth. Similarly, in order to complete this submission, click the “E-Sign SPA” button at the bottom of the screen.
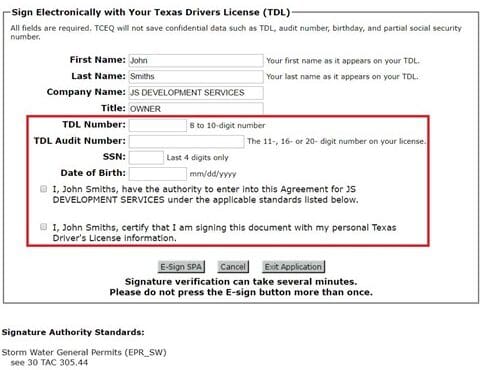
In brief, Congratulations! Finally, you’ve activated your STEERS account and ER number. Next, contact your Cardinal Strategies representative.

Cardinal Strategies provides the engineering, environmental, and construction expertise needed to solve complex stormwater challenges.
2024 WBE of the Year Award Winner
Firm PE Certifications:
Texas Firm No. F-11976
Oklahoma Firm No. 7713
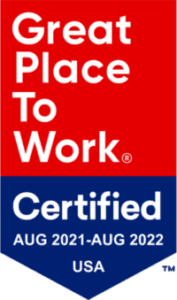
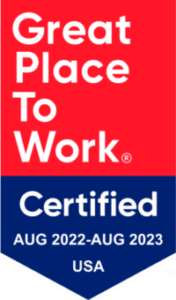


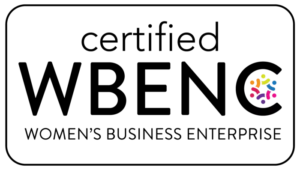


© 2023 Cardinal Strategies. All Rights Reserved.
Site built by Harp & Sling